Integration von Jamf teacher in Jamf Pro
Jamf Teacher ist eine kostenlose Mobilgeräte-App, die Lehrern eingeschränkte Verwaltungsmöglichkeiten für die von der Schule bereitgestellten Schülergeräte gibt. Nach der Integration mit Jamf Pro haben Lehrer mit Jamf Teacher diese Möglichkeiten:
-
Klassen verwalten, indem Schüler auf bestimmte Apps und Websites festgelegt werden.
-
Unterrichtseinheiten erstellen und starten, indem Schülern nur der Zugriff auf Apps und Websites für den Unterricht gewährt wird
Administratoren können die Verwaltungsmöglichkeiten mit Jamf Teacher folgendermaßen einschränken:
-
Einstellen, für wie lange die Jamf Teacher Einschränkungen auf Schülergeräten festgelegten werden können
-
Die Zeit einstellen, zu der die mit Jamf Teacher festgelegten Einschränkungen enden
-
Die mit Jamf Teacher festgelegten Einschränkungen mit der Massenaktion oder dem Fernbefehl „Remove restrictions set by Jamf Teacher (In Jamf Teacher festgelegte Einschränkungen entfernen)“ entfernen. (Mehr Informationen dazu, wie Sie Fernbefehle und Massenaktionen senden finden Sie unter Fernbefehle für Mobilgeräte und Massenaktionen für Mobilgeräte.)
Wenn für dasselbe Schülergerät sowohl von einem Jamf Pro Administrator als auch über Jamf Teacher Einschränkungen festgelegt wurden, werden die jeweils restriktivsten Einstellungen übernommen. Einschränkungen werden mit in Jamf Pro erstellten Konfigurationsprofilen für Mobilgeräte festgelegt. Weitere Informationen finden Sie unter Konfigurationsprofile für Mobilgeräte.
Integration von Jamf teacher in Jamf Pro
Anforderungen
Für die Integration von Jamf Teacher in Jamf Pro wird Folgendes benötigt:
-
Ein Jamf Pro Benutzeraccount, dem die Berechtigungen für den Zugriff auf und die Aktualisierung von Jamf Teacher zugewiesen sind
-
(Nur lokale Instanz) Ein gültiges SSL-Zertifikat von einem externen Anbieter (Weitere Informationen finden Sie unter SSL-Zertifikat.)
-
(Nur lokale Instanz) Einstellungen, die so konfiguriert sind, dass sichere eingehende Verbindungen von „student-api.services.jamfcloud.com“ erlaubt sind
-
Schüler und Lehrer, die dem betreuten Gerät zugewiesen sind
-
In Jamf Pro erstellte Klassen (Weitere Informationen finden Sie unter Klassen.)
Verfahren
-
Melden Sie sich bei Jamf Pro an.
-
Klicken Sie in der oberen rechten Ecke der Seite auf Einstellungen
 .
. -
Klicken Sie auf Geräteverwaltung.
-
Klicken sie auf Jamf Teacher
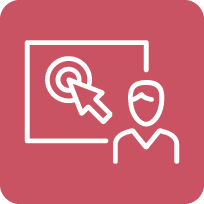 .
. -
Klicken Sie auf Bearbeiten.
-
Wählen Sie Eingeschränkte Verwaltung von Schülergeräten über Jamf Teacher erlauben.
-
Wählen Sie im Einblendmenü Maximum Restriction Time (Maximale Einschränkungsdauer), wie lange Lehrer die Schülergeräte einschränken können.
-
Wählen Sie im Einblendmenü Restrictions End Time (Endzeit für Einschränkungen), um welche Uhrzeit alle mit Jamf Teacher festgelegten Einschränkungen von den Schülergeräten entfernt werden.
-
Wählen Sie im Einblendmenü Region, in welcher Region mit Jamf Teacher festgelegte zeitliche Einschränkungen entfernt werden.
-
Wählen Sie im Einblendmenü Zeitzone die Zeitzone aus, in der mit Jamf Teacher festgelegte zeitliche Einschränkungen entfernt werden sollen.
-
Klicken Sie auf Speichern.
Konfigurieren und Bereitstellen der Jamf Teacher App
Um die Jamf Teacher App für Lehrer bereitzustellen, müssen Sie eine verwaltete App-Konfiguration erstellen. Die verwaltete App-Konfiguration ermöglicht es Lehrern, die App zu nutzen, ohne sich anzumelden.
Anforderungen
Um Jamf Teacher zu nutzen, benötigen Lehrer ein Gerät mit iOS ab Version 10.11.
Verfahren
-
Melden Sie sich bei Jamf Pro an.
-
Klicken Sie oben auf der Seite auf Geräte.
-
Klicken Sie auf Mobilgeräte-Apps.
-
Klicken Sie auf Neu
 .
. -
Wählen Sie App Store app or apps purchased in volume (Im App Store oder in großer Stückzahl erworbene App) und klicken Sie auf Weiter.
-
Geben Sie den Namen der App ein, wählen Sie ein App Store Land und klicken Sie auf Weiter. Klicken Sie dann für die hinzuzufügende App auf Hinzufügen.
-
Stellen Sie sicher, dass auf dem Tab „Allgemein“ das Kontrollkästchen App-Verwaltung aktivieren, wenn möglich aktiviert ist.
-
Konfigurieren Sie je nach Bedarf auf den Tabs „Bereich“, „Self Service“ und „Managed Distribution (Verwaltete Verteilung)“ die Einstellungen für die App-Verteilung. Weitere Informationen finden Sie unter Apps aus dem App Store.
-
Klicken Sie auf den Tab App-Konfiguration und geben Sie im Feld Einstellungen entsprechend dem nachfolgenden Beispiel Ihre Einstellungen ein:
<dict>
<key>action</key>
<string>updateToken</string>
<key>device</key>
<dict>
<key>UDID</key>
<string>$UDID</string>
</dict>
<key>apiUrl</key>
<string>$DAS_URL</string>
<key>jamfProAuth</key>
<dict>
<key>jamfProUrl</key>
<string>$JPS_URL</string>
<key>authCode</key>
<string>$OAUTH_AUTH_CODE</string>
<key>appConfigReinstallCode</key>
<string>$APP_CONFIG_REINSTALL_CODE</string>
</dict>
</dict>
-
Klicken Sie auf Speichern.
Die App wird im Zuge der nächsten Kontaktaufnahme der im Anwendungsbereich enthaltenen Mobilgeräte mit Jamf Pro installiert. Wenn dem Anwendungsbereich Benutzer als Ziele hinzugefügt wurden, wird die App bei der nächsten Kontaktaufnahme der Geräte mit Jamf Pro an die Geräte verteilt, denen diese Benutzer zugewiesen sind.
Weitere Informationen zur Jamf Teacher Benutzererfahrung finden Sie unter Erste Schritte mit Jamf Teacher im Jamf Teacher Leitfaden für Lehrer.